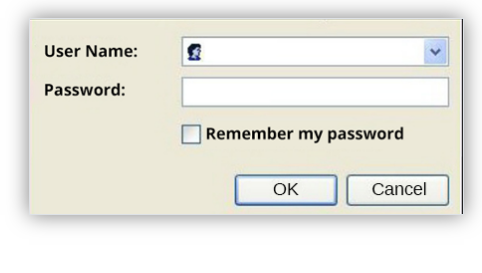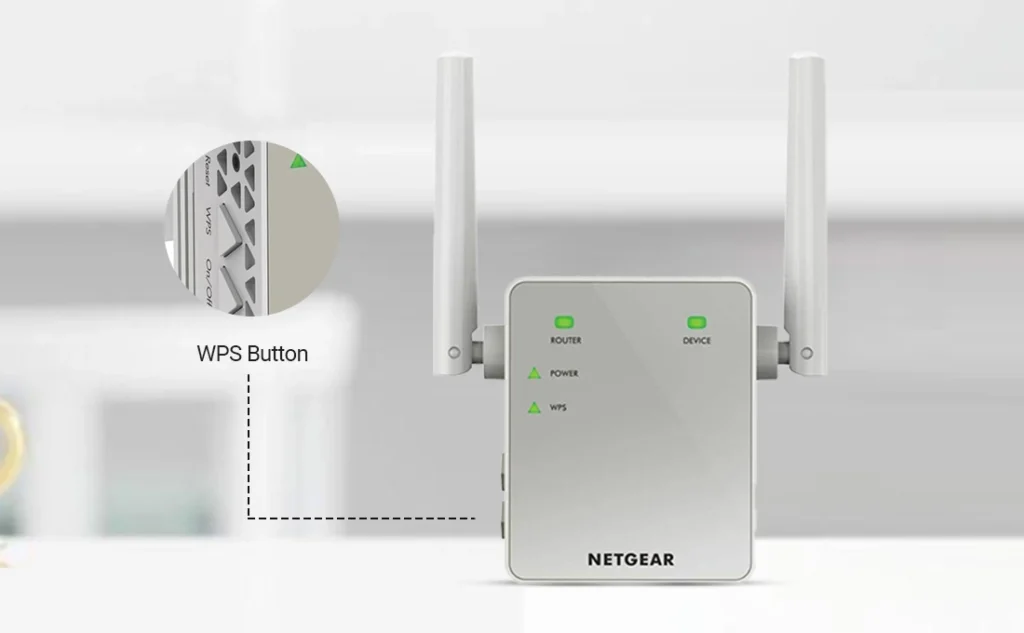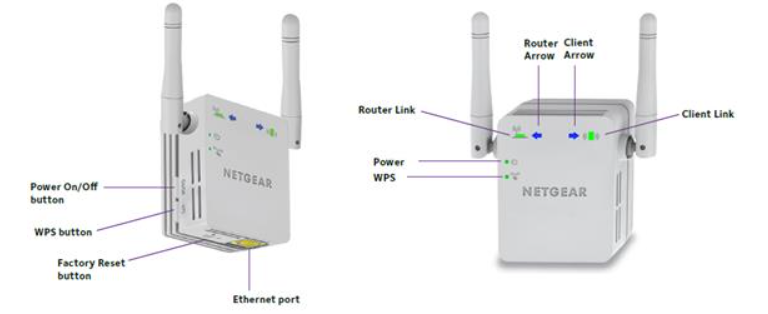MY Netgear WiFi Extender Setup
To increase the range of your WiFi network, install a WiFi repeater or extender. It functions by first picking up and boosting your current WiFi signal before sending it out.




MY WI- FI EXTENDER
– Purpose: Extend the range and improve the strength of your existing WiFi network.
-Compatibility: Works with most routers and ISPs.
-Setup Requirements:
– A stable WiFi connection.
– A smartphone, tablet, or computer.
Understanding the Device
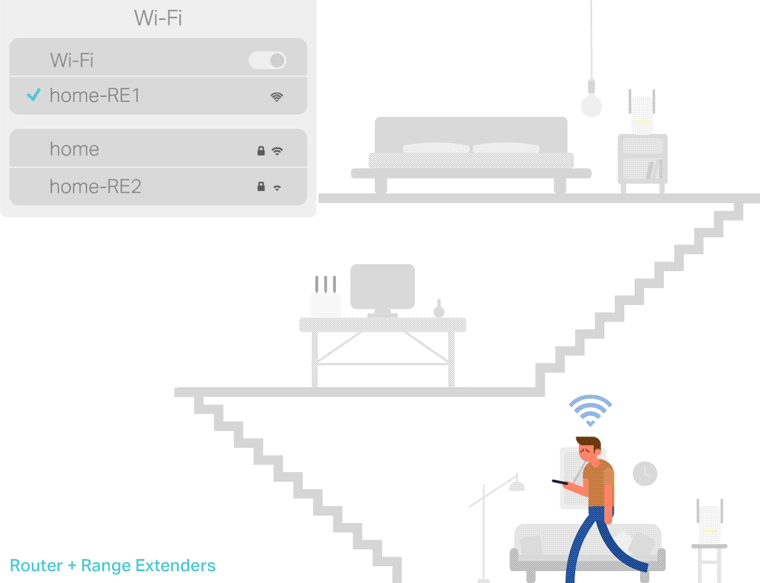
– Key Features:
– Dual-band WiFi support.
– WPS button for easy setup.
– Ethernet port for wired connections.
– LED Indicators:
– Power:Shows if the device is powered on.– WiFi:Indicates the strength of the WiFi signal.
– WPS:Confirms a successful connection.
Initial Setup Steps
Step 1: Unbox and place the extender halfway between your router and the area with weak WiFi.
– Step 2: Plug the extender into a power outlet and wait for the Power LED to turn solid green.
– Step 3: Connect your device to the extender’s default WiFi network (SSID). The SSID will be “NETGEAR_EXT.”
– Step 4: Open a web browser and go to http://mywifiext.net or http://192.168.1.250 to access the setup wizard.

Accessing Mywifiext.net
– Web-based Setup:
– Navigate to http://mywifiext.net on your web browser.
– If prompted, enter the default credentials (admin, password).
– Login Issues:
– Troubleshooting: If you can’t access http://mywifiext.net, try clearing your browser cache.
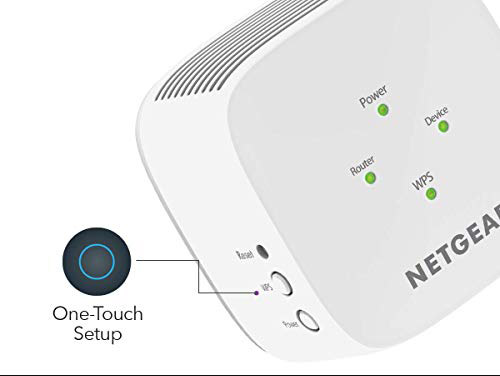
Setting Up the Extender via WPS
– WPS Method:
– Press the WPS button on your router.
– Within 2 minutes, press the WPS button on the extender.
– The WiFi LED on the extender should turn solid green, indicating a successful connection.
Configuring Extender Settings
– SSID and Password: You can customize your extender’s SSID and password through the setup wizard.
– Security Settings: Choose WPA2 for better security.
– Firmware Updates: Regularly check for updates through the extender’s admin interface to ensure optimal performance.
Connecting Devices to the Extended Network
– Connect Devices:
– On your devices, search for available WiFi networks.
– Connect to the extender’s network using the new SSID and password you set during configuration.
Common Issues and Troubleshooting
– Extender Not Connecting:
– Ensure the extender is within the range of your router.
– Reboot both the router and extender.
– Poor Signal Strength:
– Reposition the extender closer to the router.
– Ensure no physical obstructions between the extender and router.

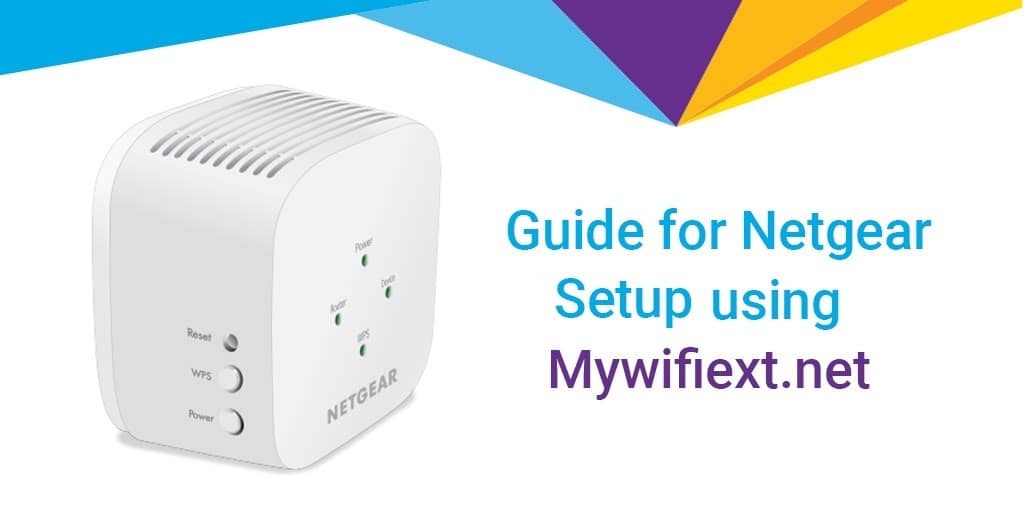
Advanced Features
Ethernet Port Usage:
– Use the Ethernet port for wired connections to a Smart TV, gaming console, or PC for a more stable connection.
-Access Control: Limit devices that can connect to the extended network by setting up a whitelist.
Final Steps
– Relocating the Extender: Once setup is complete, relocate the extender to the desired location without moving it too far from the router.
– Testing the Connection: Walk around your home with a connected device to ensure there are no dead zones.
Of Course, you can. You can add multiple WiFi range extenders to your router’s network.
Your iPhone won’t connect to extender if it is dealing with minor bugs or something. In that scenario, you may try restarting your iPhone
This may happen as every time you try to connect your PS4 to the extender , a new IP address is assigned to the PS4. To fix it , try to login to your extender and access it web GUI
To reset , use a paper clip or any sharp object you find, and press the reset button. Once the LED starts blinking , release the button and let the extender reboot properly
Many people ask our technical specialists why their WiFi extender won’t connect, so they can provide the solution. Don’t worry if the same problem is affecting you. Due to the positioning of WiFi-causing gadgets close to your router and extender, you risk running into connectivity problems with your extender. Place your WiFi devices far away from objects that emit radio waves, such as Bluetooth speakers, microwave ovens, cellular phones, baby monitors, etc., to solve the WiFi extender not connecting issue.
Additionally, if your WiFi extender is improperly connected to the router, it may cause internet connectivity problems.For this, you need to cross-check the cable connection between both the devices and if any breakage is found in the Ethernet cable, get it replaced immediately. Doing so will certainly help you fix WiFi extender not connecting issue.
My WiFi extender indicates no internet is another frequent problem that has many WiFi extender customers scratching their heads. If your extender is not installed correctly or you are not receiving proper internet from your Internet Service Provider, a problem may arise.
Ping the router to which your WiFi extender is attached to see whether you are receiving internet from your ISP in order to resolve the WiFi extender reports no internet issue. If it is not the cause of the issue, reset your range extender and reinstall it. Get in touch with our technical experts for quick setup of your WiFi extender.
Firmware updates are offered for enhancing users ‘experience when it comes to enjoying internet. But, sometimes, users are not able to make the most of their extenders after updating firmware on them. If your WiFi extender is causing problems after firmware update, then chances are you have updated the wrong or corrupted firmware version on your WiFi device. To rid yourself of the issue, you need to reset WiFi extender to the default settings and install it again.
Netgear WiFi extender app is offered by the company to help users setup and manage their extenders in a hassle-free manner. But, it has been witnessed that the Netgear WiFi extender app is creating issues for many users. If you are also bothered by the same, check whether you have installed the latest software version of the app. If not, download the latest version of the Netgear WiFi extender app now only. Still same? Well, in that case, you need to approach our experts. They will diagnose why your Netgear WiFi extender app is creating issues and then fix it for you in a matter of minutes.
No one likes to use the internet with lag. This is why another frequently asked question that our team of experts handles every day is – why is my wifi extender so slow. If you are also looking to boost your WiFi then check the troubleshooting tips from the table of our experts written below:
Trouble with you Extender
1. Uplink Light is blinking
- First of all, ensure that both your extender and router are in working condition.
- Check if you have entered the correct web address, i.e. www.mywifiext.net.
- Place your extender and router in the same room.
- Update your internet browser to the latest version.
- Clear cache, history, and cookies of your internet browser.
- Try using another web browser to access www mywifiext net setup wizard.
2. Router Led is Red
It seems the router is experiencing issues related to the following reasons. Please check to see if these problems are from the parent router.
- Issues with pre-shared key and SSID
- Problems with LAN card
- Your home router is not configured properly
- WiFi signal is dropping or lost
- Insufficient range
- Issues with firewall settings
- VPN problems
If the issue presists then please write to support@mywifitext.com and our technical team will contact you as soon as possible.
3. Power Led Blinks Slowly
It seems the router is experiencing issues related to the following reasons. Please check to see if these problems are from the parent router.
- Issues with pre-shared key and SSID
- Problems with LAN card
- Your home router is not configured properly
- WiFi signal is dropping or lost
- Insufficient range
- Issues with firewall settings
- VPN problems
If the issue presists then please write to support@mywifitext.com and our technical team will contact you as soon as possible.